
お家で使用している7~8年前のパソコンがあるのですが、HDD搭載なのでどうしても速度が出ません。
今回はHDDからSSDに換装してデータコピーまでをしてみました。
パソコンの状態によってはかなり速度が改善されると思います!
パソコンを買い替えるほどの余裕はないけど、少しの出費で今あるパソコンを高速化したい!
って方にはかなりおすすめです。
HDDからSSDに換装すると本当に体感速度が全然違いますよ~。
手順もすごく簡単なのでぜひ挑戦してみてはいかがでしょうか。
作業の流れ

- SSDをPCに接続する
- SSDを初期化する (フォーマット)
- クローンソフトを使用してデータをコピーする
- HDDを取り出してSSDに換装する
- OSが正常に起動することを確認する
HDDからSSDにデータコピーして換装するまでの流れは上記になりますが、
今回は交換前の状態確認や、事前準備から説明していきます!
※本手順ではSSDを一旦、外付けディスクとして接続する必要があります。
そんなの持ってないよ!って方はAmazonで\1,000前後で売ってますよ!
私は↓を使用しています。※ノートPC用の2.5インチ対応
現在の状態の確認
交換前と交換後でどう変わったか数値で見たかったのでCrystalDiskMarkというソフトで計測してみました。
別に数値なんて気にしないよって方は読み飛ばしてください。
使用したのはこちら↓のソフト

HDDやSSDなどのアクセス速度を計測できるベンチマークソフトです。
まずは交換前のHDDから計測、、、
SEQはシーケンシャルアクセスといって連続したデータを読み込む速度
RNDはランダムアクセスといって断片的なデータを読み込む速度になります。
※重要なのはランダムアクセスの速度ですね。

8年前のパソコンだし、HDDだしこんなもんか、、って感じ。
先に結果からお見せしておくとSSD換装後は、、、
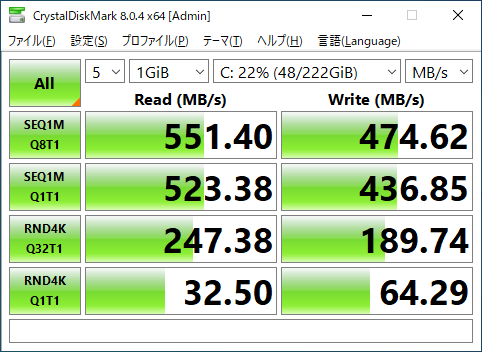
文字通り桁が違います!
数値でもかなり違いますが実際の使用感はもっと感動しますよ。
SSDの選定
SSDにはSATA、m.2などの種類があります。
が、今回は古いパソコンなので2.5inchのSATA SSDしか対応していません。
※ちなみに私のPCは500GBの2.5インチ SATA HDDが搭載されていました。
また、容量ですが同じ500GBのSSDを購入すると安くても\6,000~程度かかってしまいます。
ですので今回は2.5インチ SATA SSDの240GB~256GBの中から選ぶことにしました!
この条件であれば安くて\3,000~程度の出費で抑えることができます。
Amazon : SATA SSD の検索結果一覧ちなみに私が購入したのはKingstonのSSD 240GBです。
Amazon’s Choice であり、セールで安くなっていたのでこちらにしました!
お金に余裕のある方はCrucialのほうがいいかも?
良ければ参考にしてみてください!
SSDのフォーマット
新品のSSDはPCに接続してもエクスプローラー上に表示されません。
以下はHDD搭載のPCに新品のSSDを接続した状態
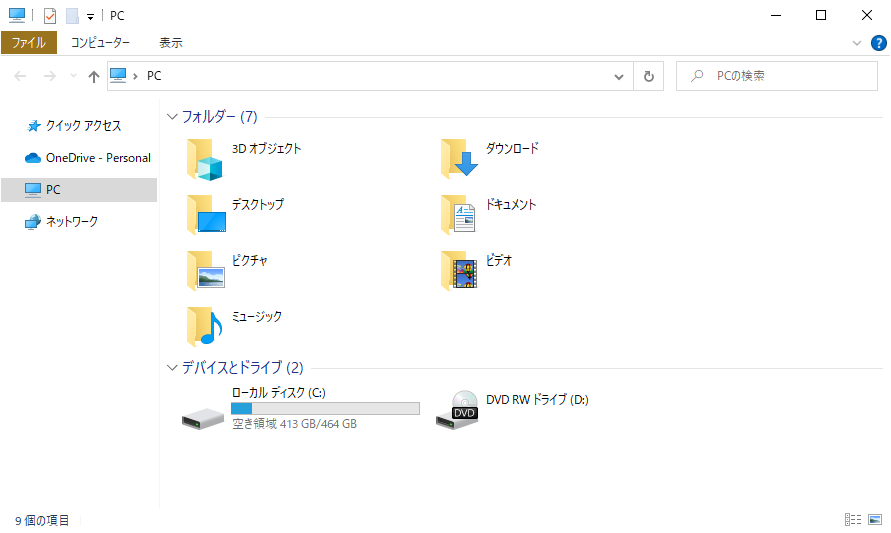
ディスクとして認識させるために、一度SSDをフォーマット(初期化)する必要があります。
[Windows] + [Rキー] を押して[ファイル名を指定して実行]を起動します。
左下に画面が表示されたら”compmgmt.msc”と入力して[OK]をクリックします。
[記憶域]-[ディスクの管理]をクリックします。
フォーマットする前に元のディスクのタイプを確認する必要があります。
交換する対象のHDDを右クリックして[プロパティ]を開きます。
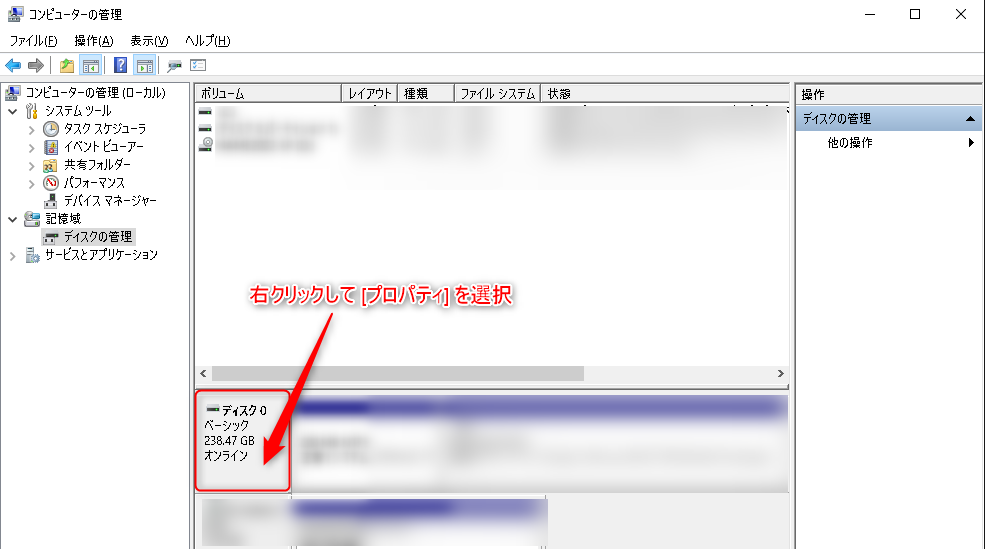
ディスクのプロパティ画面が表示されたら[ボリューム]タブの”パーティションのスタイル”項目を確認
- マスター ブート レコード (MBR)
- GUID パーティション テーブル (GPT)
上記の2つのどちらかになっているはずです。
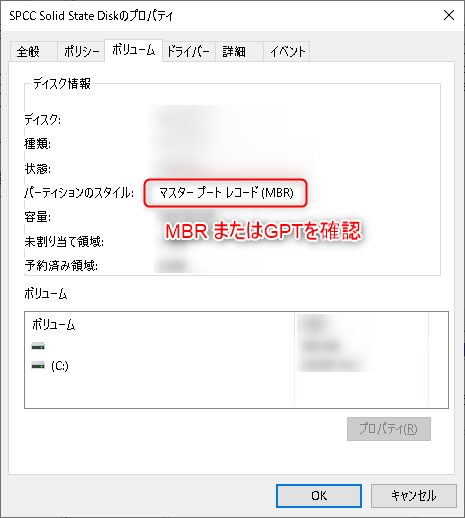
新しいSSDも同じフォーマットタイプを選択する必要があります。
次に、新しいSSDを右クリックして[ディスクの初期化]を実行します。
[ディスクの初期化]でMBRまたはGPTの選択画面が表示されたら元のHDDと同じタイプを選択しましょう。
ディスクの初期化が終わったら、SSDの未割り当て領域を右クリックして
[新しいシンプルボリュームの作成]を実行します。
基本的には[次へ][次へ]で進んでかまわないかと思います。
私はすべてデフォルト設定で実行しました。
シンプルボリュームの作成ウィザードが終了したらエクスプローラーを開いて
SSDが開けるかどうかを確認します。
以下の画面のように新しくボリュームとして読み込まれていれば成功です。
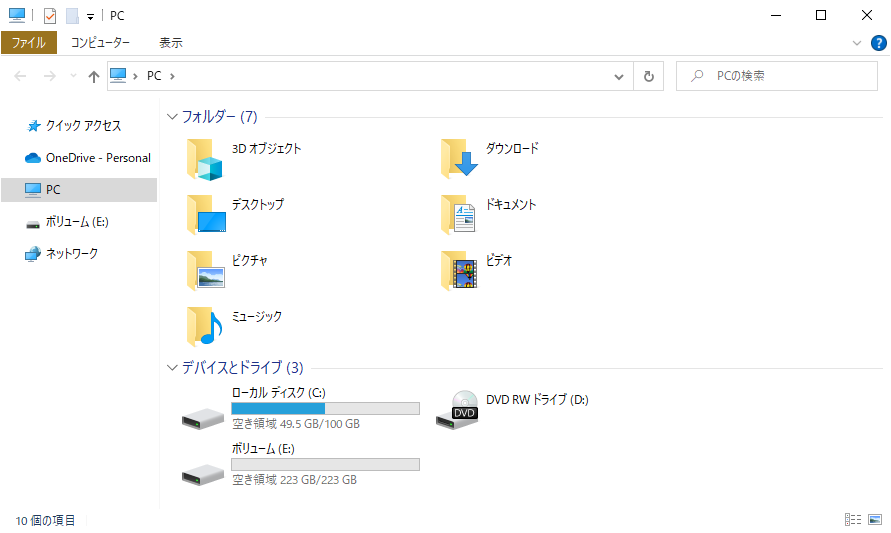
HDDからSSDへのデータコピー
SSDの初期化が終わったら、次はHDDからSSDへデータのお引越し(クローン)をします。
SSDによってはデータクローン(コピー)ソフトが添付されていたりすることもありますよ。
今回は添付のソフトがついていないので、フリーソフトを利用してデータのお引越しをします。
容量の大きなHDD(500GB)から容量の小さなSSD(240GB)へのコピーも可能です!
※HDDの使用している容量がSSDの容量を超えない場合に限ります。
使ったソフトはこちら↓ Minitool Shadow Maker
他にもAOMEIやEaseUSなどのソフトもあります!
EaseUSのフリーソフトはこちら >> EaseUS Todo Backup Free 2022
世界トップレベルのダウンロード数! 世界で2,000万人以上が利用する信頼の無料バックアップソフト!安全なバックアップ、ディスクのクーロン、万が一の時のデータ復元などを、一元化されたシステムの中で簡単に実行できます!
https://jp.easeus.com/backup-software/free.html
その他のソフトは「SSD クローン フリーソフト」などで検索すれば出てきますよ!
自分が使いやすそうなツールを選んでいただければ大丈夫だと思います。
今回はMinitool Shadow Makerでの手順をご紹介します。
※ソフトのインストール方法は割愛しています。
1.Minitool Shadow Makerを起動します。
※起動するとプランが表示されるのでお好きなプランを選択してください。
※無料版で構わない場合は右上の[体験版で続く]をクリックします。
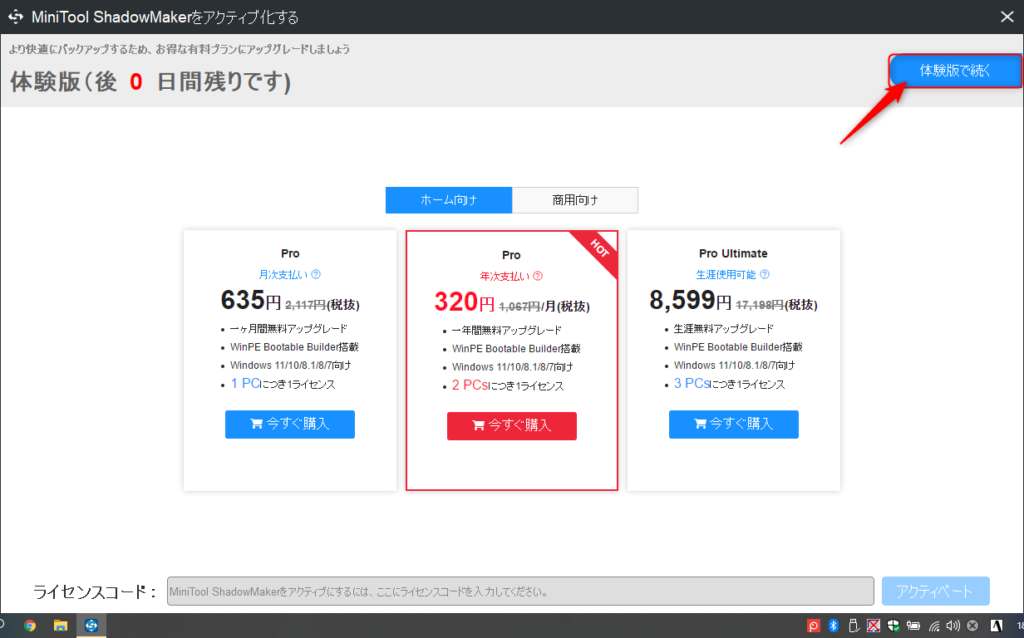
2.トップ画面が表示されたら[ツール]をクリックします。
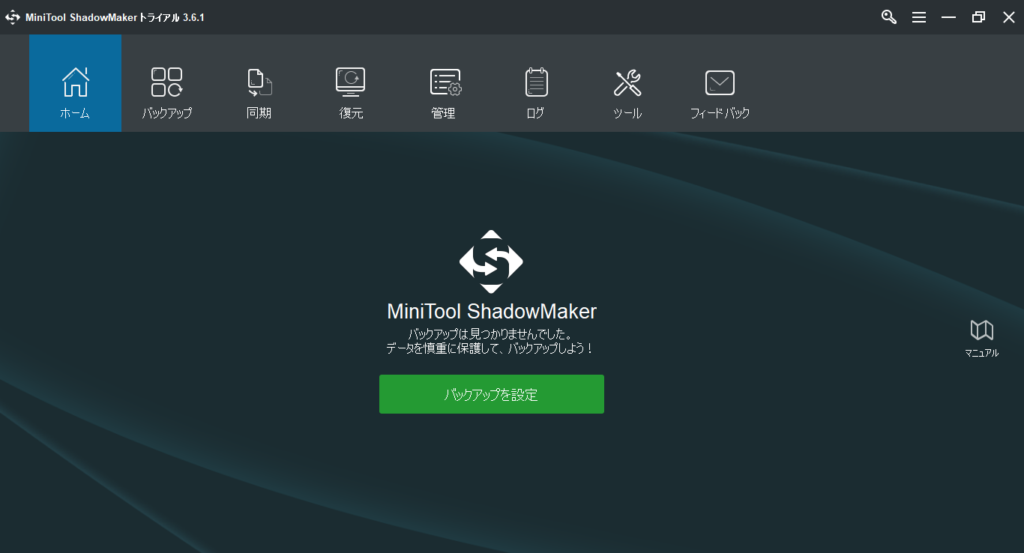
3.[ツール]画面が開いたら[ディスククローン]をクリックします。
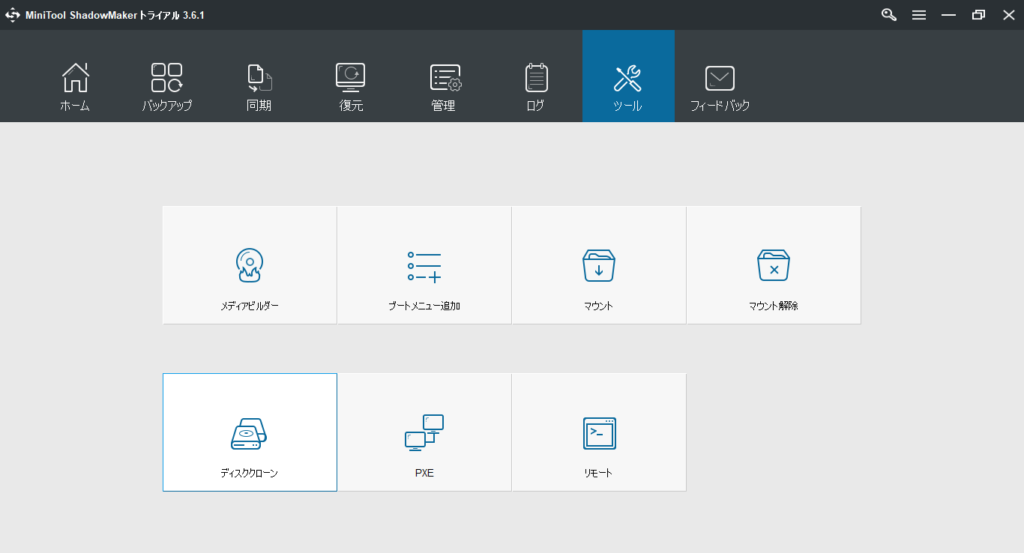
4.[ソースディスク]と[ターゲットディスク]の選択画面が表示されるので
ソースディスクに内蔵HDD、ターゲットディスクに外付けしたSSDを指定します。
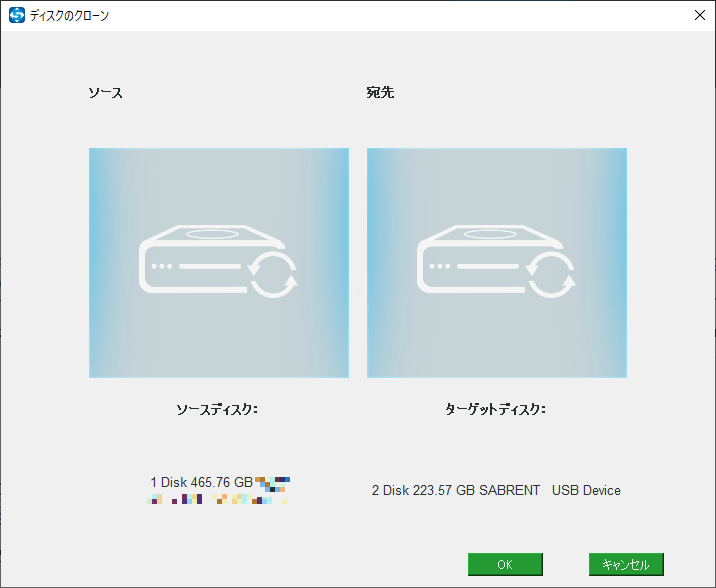
5.次に進むと警告画面が表示されます。問題がなければ[はい(Y)]をクリック
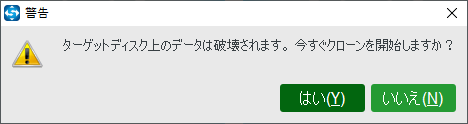
6.ディスククローンが実行されます。完了したらPCをシャットダウンしましょう。
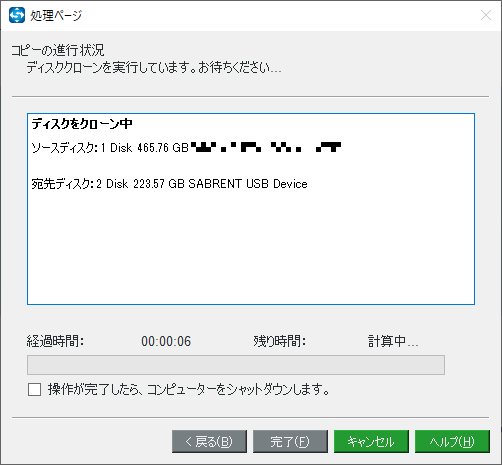
HDDを取り出してSSDに換装する
ディスククローン(データコピー)が終わったらいよいよSSDへの換装を行います。
ノートPCにより分解手順は異なるので、ここでは共通の注意点のみ。
- 必ず電源は切った状態で行う
- バッテリーは必ず外しておく
- HDDは衝撃に弱いので取り扱いは慎重に
- 分解は自己責任にて行う ※SSDへの換装はメーカー保証対象外となる
電源を切って、バッテリーを外して、HDDを抜いて、SSDを取り付ければ完了です。
SSD換装後の確認
すべての工程が完了したら、電源を入れてみましょう。
OSが起動し、ログイン(もしくはデスクトップ)画面が表示されればOKです!
エラーメッセージが表示されたり、ブルースクリーンになる場合は以下の確認をしてみてください。
- 手順で飛ばしている、間違えているところはないか
- BIOSの設定(UEFI/BIOS)を切り替えて起動するか
- クローンソフトを別のものにかえて同じ手順で再度実行
SSDは相性がある、みたいなこともあるようなのでどうしてもうまくいかない場合は
フォーマットして外付けSSDとして使うなり、新しいSSDを購入してみるなりしてみてください。
さいごに
今回はHDDからSSDにデータコピーして換装するまでの手順をご紹介しました。
装置の分解やSSDへの換装は完全自己責任にて作業していただくようお願いします。
万が一失敗しても元のHDDさえ生きていれば元に戻ります!
パソコンを買い替えるほどではないけど、今のパソコンを早くしたい!
っていう方はぜひお試しください。
ではまた

コメント