ずっと気になっていたトラックボールついに買ってしまいました。
使ってるとかっこいいですよね。今回購入したのはLogicool M575S。
Windows はもちろんmacOSにも対応しているみたいですよ。
公式サイトはこちら↓
ちなみに普段はLogicoolのG304を愛用しています。
Logicool マウスは使いやすいのでおすすめですよ~!
毎回、会社と自宅でマウスを持ち歩くのが面倒なのでG304はお家用に。
今回購入したトラックボールは会社用にすることにしました。
開封してみる
Amazonセールで購入しました!ざっくりと紹介。
箱の外装はこんな感じ!

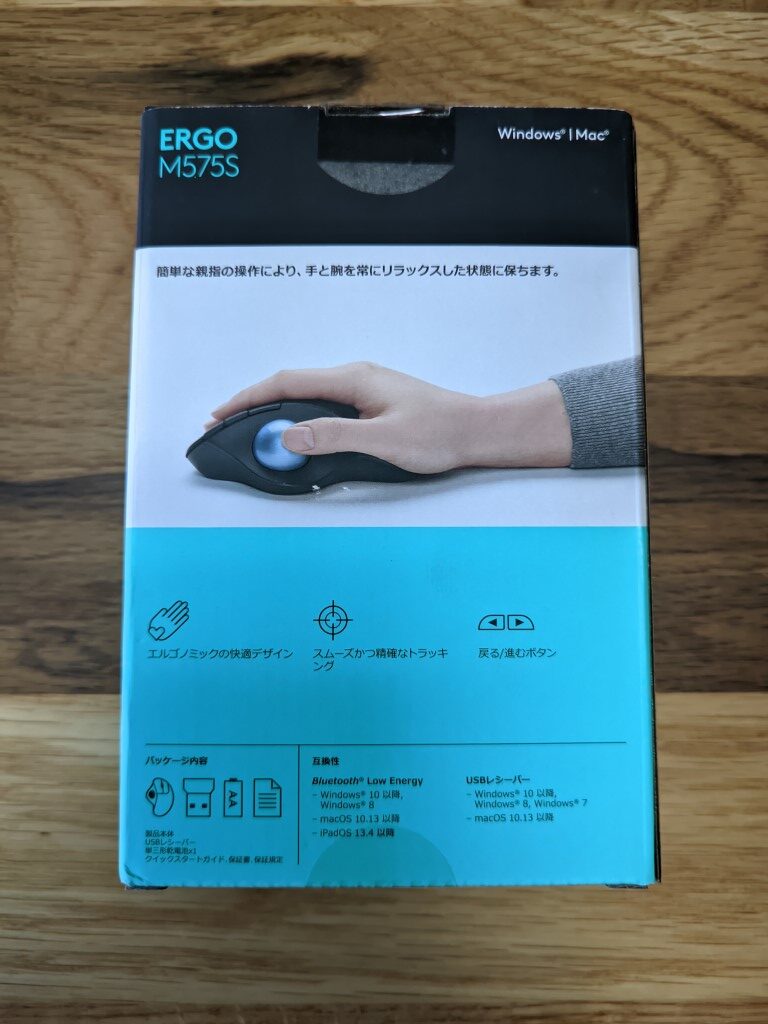
通常のマウスよりもサイズは大きめ。
マウス自体は動かさず固定して使うので気にならないぐらい。むしろ安定感があっていい!
若干マット仕様で高級感がありますね~

ボール自体はそのままつかんで引っ張るか裏側から押し出せば簡単に取れます。
色違いのボールに付け替えて楽しむのもありかも。簡単に取り外せるので掃除も楽ですね。

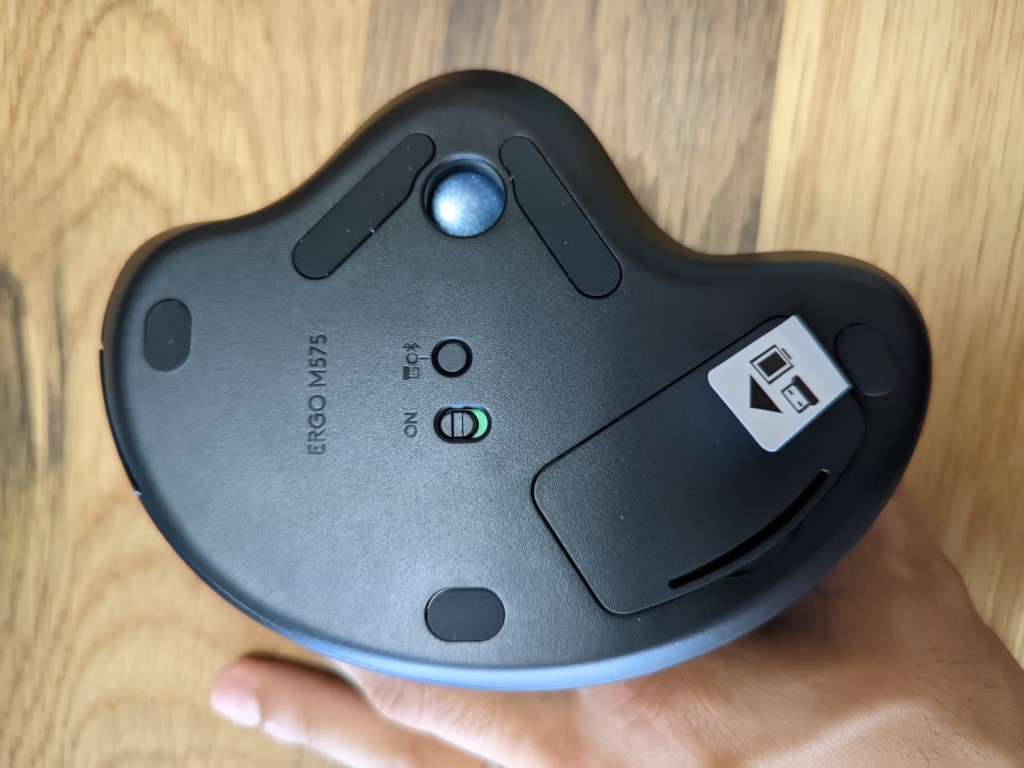
Bluetoothでマウスを追加する
Logicool M575sはUSBレシーバーでの接続にくわえてBluetooth接続にも対応しています!
USBポートを1つ埋めないでもいいっていうのは大きいですよね。
USBレシーバーは挿すだけで接続可能ですので説明は省きます。
簡単にBluetooth接続の手順をご紹介。
画面はWindows 11での説明ですがWindows10でも同様の手順となります。
[Windows] + [I] を押して設定画面を起動、Bluetoothとデバイスを開いて[デバイスの追加]をクリック
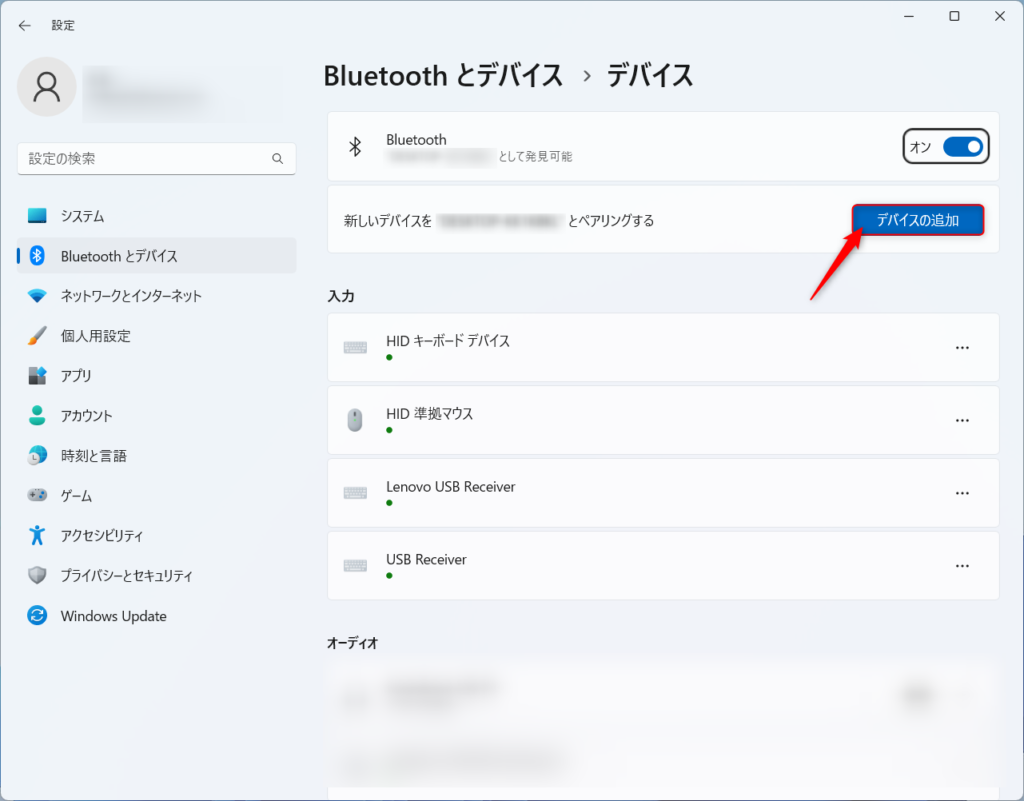
[Bluetooth]の項目をクリック
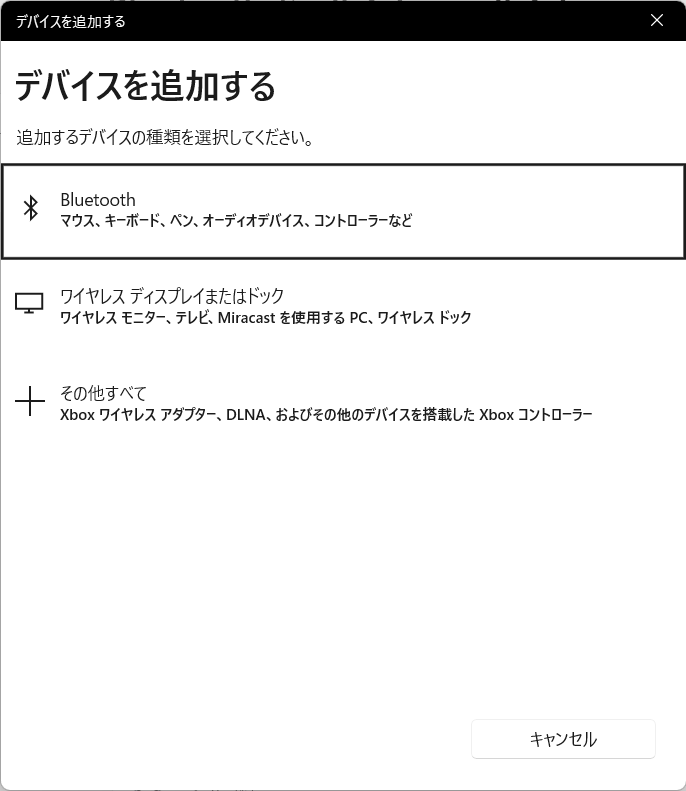
[ERGO M575]をクリック
※デバイスが表示されない場合はマウス底面のBluetoothボタンを長押し!
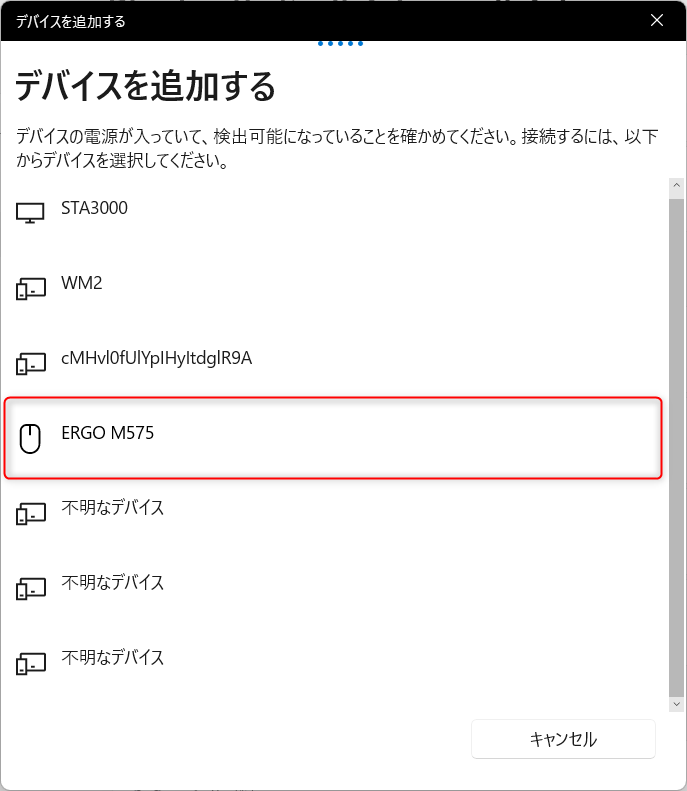
以下の画面が表示されれば設定完了となります。
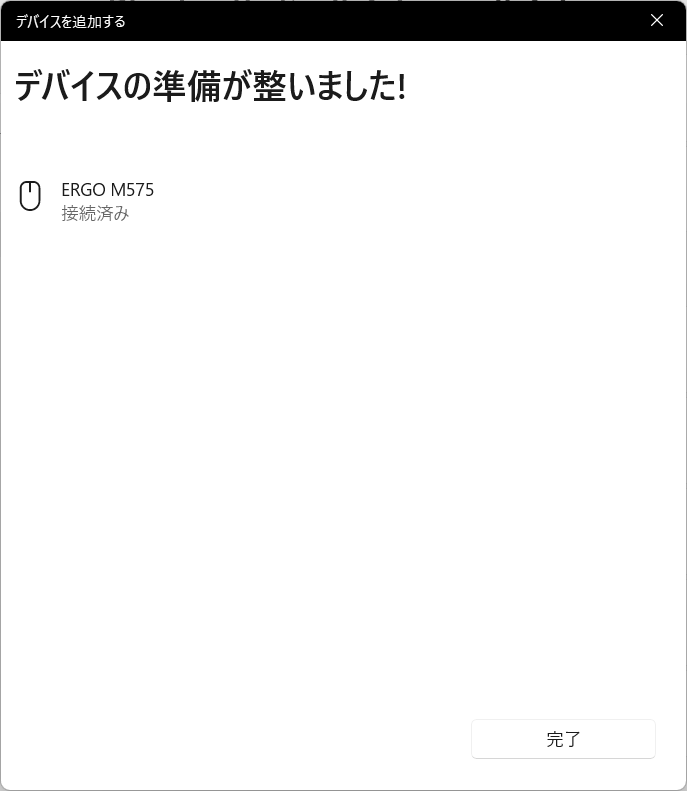
Logicool Options+ でボタンの割り当て設定
Logicool にはマウスやキーボードをカスタマイズできるソフトが用意されています。
機種によってソフトは変わる可能性があるので公式サイトをチェック!
ちなみにM575sは[Logicool Options+]を使用します。公式サイトはこちら↓

インストールが完了したらソフトを起動してみましょう。
すでにマウスの接続が完了していれば自動的に読み込んでくれます。
もしも自動で読み込まれない場合は[デバイスの追加]からマウスを追加しましょう。
Logicool options+の起動
起動するとトップに登録したデバイスが表示されます。
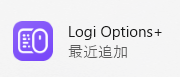
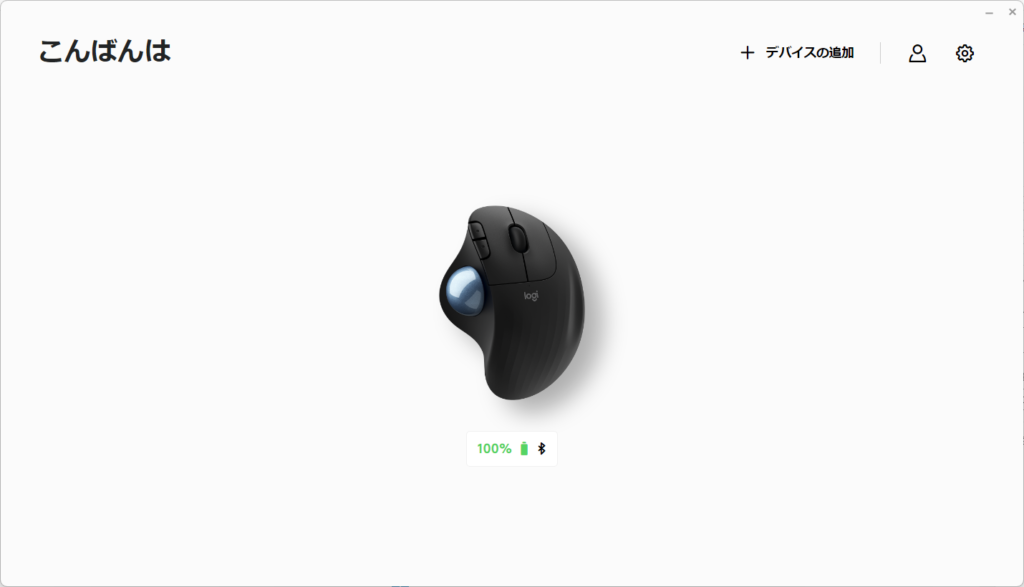
ボタンの機能割り当て
設定を変更したいデバイスをクリックすると個別に設定が可能
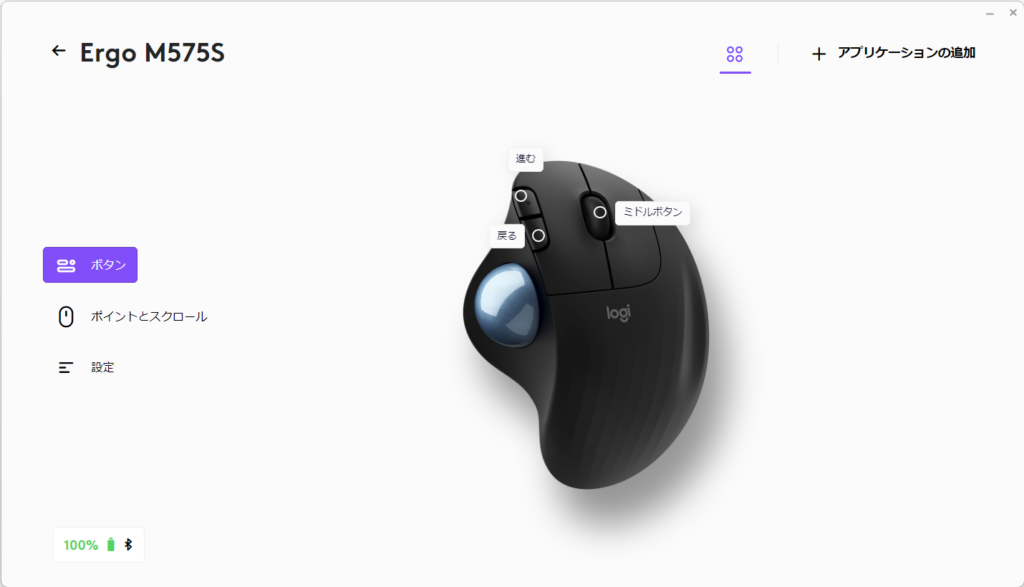
デフォルト設定は進む、戻る、ミドルボタン(通常のコロコロと同様の機能)になっています。
変更したいボタンをクリックして好きな機能を割り当てることでボタンの変更ができます。
ポインタの速度調整
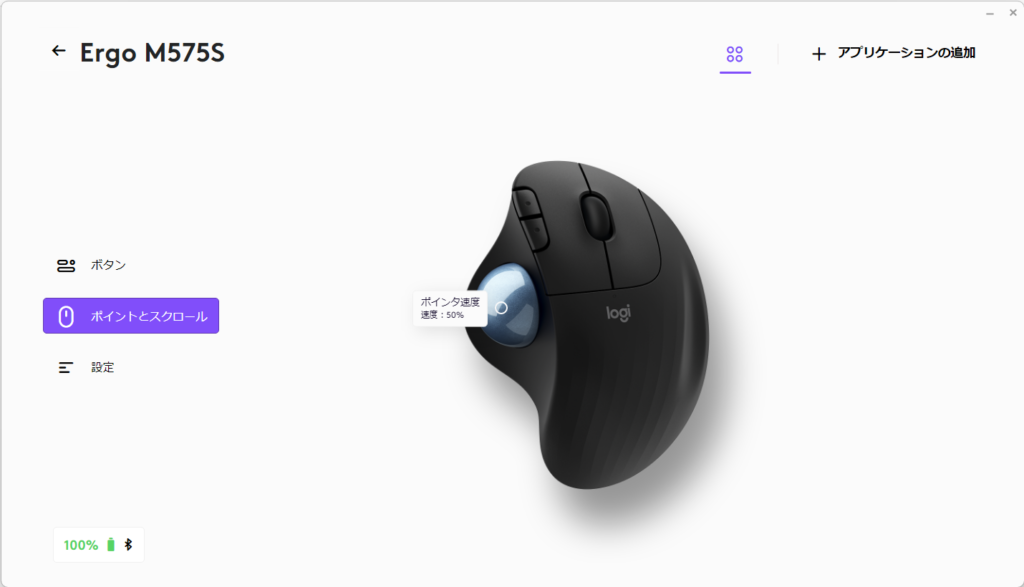
ポインタの速度変更も可能です。デフォルト値は50%。
好みに合わせて変更してみましょう。
使ってみての感想
正直最初はめちゃくちゃ使いづらい、けど慣れれば問題なし!
私的には買ってよかった!!!お気に入りデバイスになりました。
人によっては慣れるまでに2~3日かかるかもしれないです。
使ってみて今のところ感じたメリットとデメリットは以下。
- 手首、腕を動かす必要がない
- 腕、肩が疲れにくい
- 狭いスペースでもマウス1個分のスペースがあれば使える
- USBレシーバー接続とBluetooth接続を選択可能
- 専用ソフトウェアでボタンの割り当てが可能
- スタイリッシュでかっこいい
- 通常のマウスと比べると少し大きい
- なれるまでに多少時間がかかる
- 持ち運びには向いていない
デメリットもいくつかあげましたが固定して使うマウスなので若干の重量感は必要かと思います。
そこまでのデメリットでもないですね。
ではまた

コメント